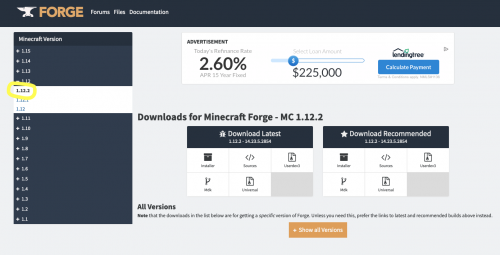Installing Electroblob's Wizardry Minecraft Mod
My son wanted to install Electroblob's Wizardry mod for Minecraft--but the instructions we found online were incomplete. After spending far too much time searching for answers, we decided to write our own installation guide. Hopefully, you find it helpful. Feel free to suggest changes to this guide (or create an account and make them yourself).
These instructions can be applied to any Forge-based mod.
Prerequisites[edit]
This guide was written for Windows 10. You must have Windows 10 and a computer capable of installing the Java-based Minecraft--these instructions will NOT work for any version of Minecraft downloaded from the Microsoft Store.
Install Minecraft[edit]
Download and install Minecraft. If you have previously purchased Minecraft, you will just redownload it, if not, you will need to purchase the game.
Once the installer has downloaded to your computer, double-click the installer and follow the on-screen instructions (If you need additional help with this step, please refer to this website for step-by-step instructions for installing Minecraft. Follow steps 1 through 9, but do not continue to the section on installing Java).
Run Minecraft at least once before attempting the next steps [1].
Fix Java[edit]
We need to make sure you have the most recent version of Java installed. Download the installer here. Once it has finished downloading, double-click the installer, and follow the on-screen instructions.
Restart the computer.
Next, download and run JarFix. Double click the installer and follow the on-screen instructions. This installer must be run as administrator. If you do not have administrative rights to your computer, you will need to ask an administrator to run this for you. [2]
Install Forge[edit]
Download and install version 1.12.2 of MinecraftForge.
Once this file downloads, double-click it. If the file tries to open in your web browser, there is an issue with your Java installation. Go back to the previous step. Otherwise, choose to install the client [3].
Install Mod[edit]
Download Electroblob to your computer. Do NOT click the install button that appears on that page.
Now, go to the Start menu and type run and then hit enter. In the window that appears, type %appdata% and hit enter. A new file explorer window will open. Click into the folder .mincraft and find the mods folder. If the mods folder does not exist, create it. Then, copy the Electroblob file into the mods folder [4].
- Alternately, you can follow steps 1-5 for How to Begin Playing with Mods.
Finally, run the Minecraft launcher, select Forge 1.12.2 from the pull-down menu, and start Minecraft. You should now see a mods button on the start-up screen. Click it, and you'll see all installed mods on the left-hand side--make sure Electroblob is active. Create your new world and enjoy!
References[edit]
- ↑ Boddy, Z. (8 Oct 2019 ). "How to install mods for Minecraft: Java Edition on PC." Windows Central. https://www.windowscentral.com/minecraft-java-edition-guide-how-to-install-mods#prepare
- ↑ Stanojevic, M. (March 29, 2018). "Jar files not opening on Windows 10 [FIX]." WindowsReport. https://windowsreport.com/jar-files-not-opening-windows-10/ see solution 3
- ↑ "How to install Minecraft Forge for 1.12.2." MincreaftMods.com. https://www.minecraftmods.com/how-to-install-minecraft-forge/
- ↑ "Installing Mods – How to Install Mods in Minecraft." MinecraftXL. https://www.minecraftxl.com/installing-mods/